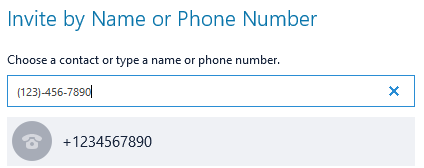If your Skype for Business account is set up for dial in conferencing, you can schedule meetings for dial in phone conferencing.
Dial In Conference Set Up
When creating a Skype for Business meeting in Outlook, dial in information will be automatically added to the body of the meeting invitation email. (Please see the Schedule a Meeting article for more information.)
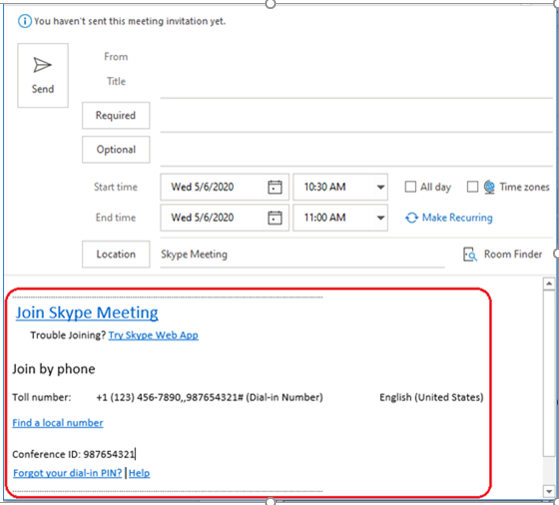
- Participants may join the meeting by clicking on the Join Skype Meeting link.
- Participants may join the meeting by clicking on the Try Skype Web App link.
- Participants may join the meeting by calling the Toll Number.
- The caller will be prompted for the Conference ID number, which is both to the right of the call in number and at the bottom of the email invitation.
- The caller will be asked to record their name.
- The caller will be announced to the meeting, and will be listed as a Guest.
Make and Receive Calls
- Click on the keypad icon in your Skype for Business application to open the dialer.
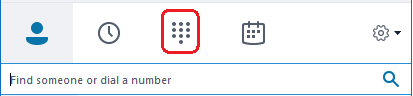
- Your Skype for Business phone number will display in the My Number box. This is the number that you can be reached in Skype for Business by phone and the number that will show when making outgoing calls.
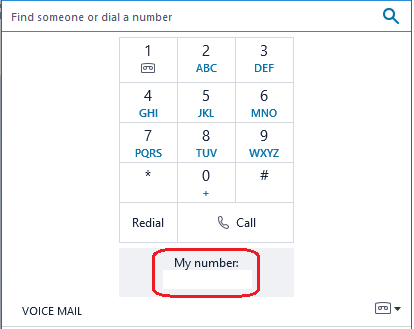
- Dial the number by either clicking the buttons on the dial pad or pressing the number keys on your keyboard.
- Click Call or press Enter on your keyboard.
- The call will behave almost identically to any Skype meeting, but you will still have a dial pad with some options.
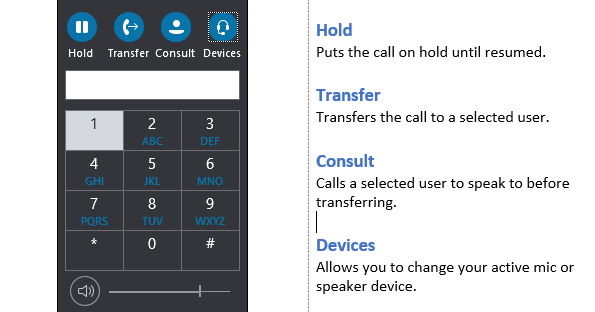
Manage Participants
To view or manage participants, click the button at the top left of the meeting.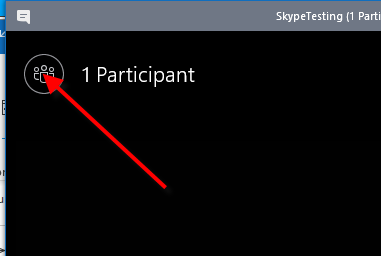
To add a participant
- Click Invite More People

- Enter the phone number and click OK.